pronounced “screen copy“
This application mirrors Android devices (video and audio) connected via USB or over TCP/IP, and allows to control the device with the keyboard and the mouse of the computer. It does not require any root access. It works on Linux, Windows and macOS.
https://github.com/Genymobile/scrcpy
Successfully tested on the

Testbed
supported by
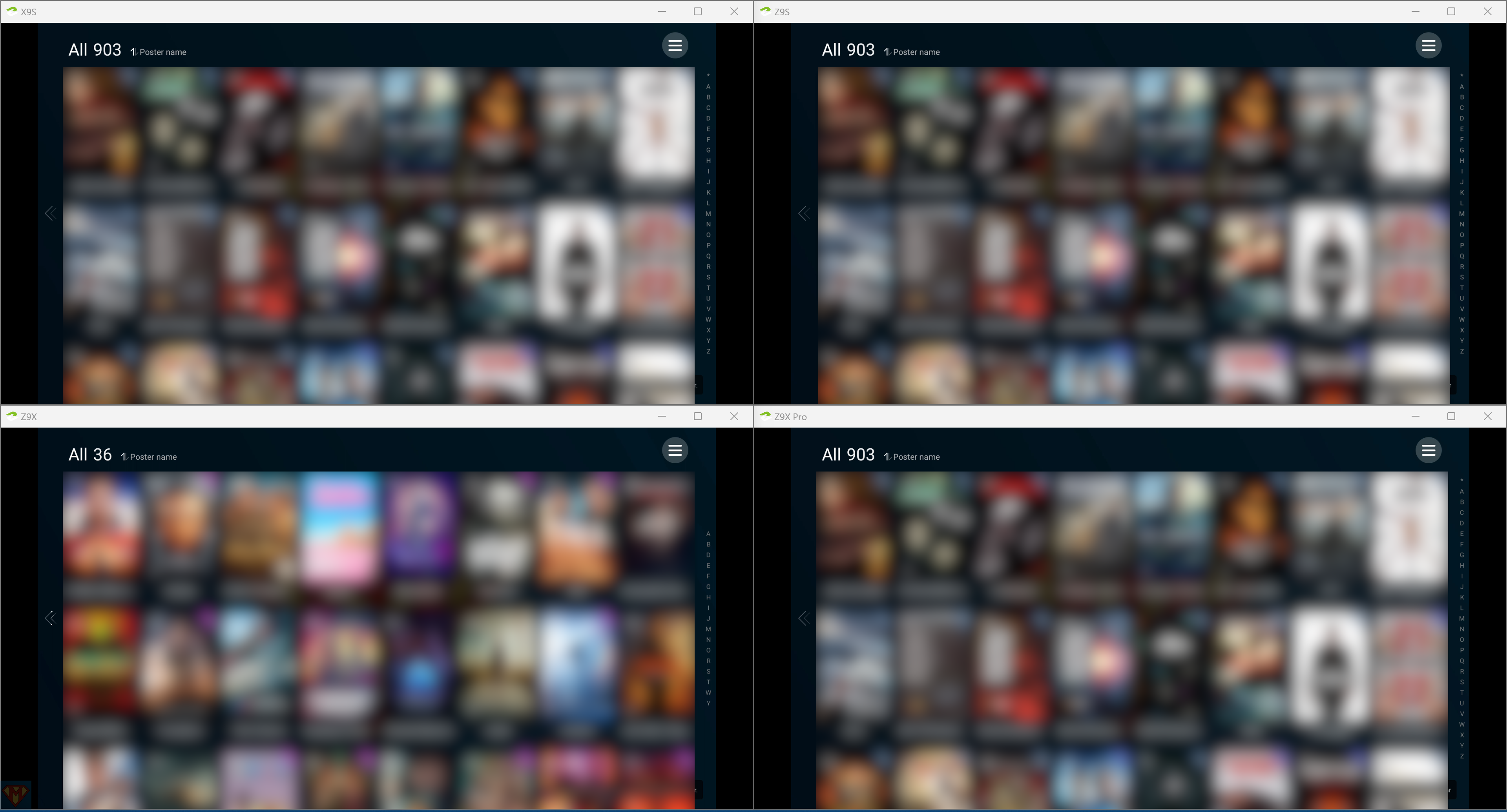
Version
v2.2
Release Date
2023-11-01
SHA-256 checksum file*
Official Download (Windows 64 bit)
Alternative Download (Windows 64 bit)
For additional platforms, please visit https://github.com/Genymobile/scrcpy#get-the-app.
Changes since v2.1.1:
- Add option to mirror camera (#241, #4213)
- Add –pause-on-exit (#4130)
- Rename –display (deprecated) to –display-id
- Fix device disconnection detection with –no-video (#4207)
- Accept –turn-screen-off without video playback (#4175)
- Upgrade SDL to 2.28.4 in Windows releases
- Upgrade platform-tools to 34.0.5 (adb) in Windows releases
- Various technical fixes
Highlights
Camera capture
The previous minor version introduced --audio-source=mic to transmit the microphone instead of the device audio output.
This new version introduces --video-source=camera to mirror the device camera instead of the device screen.
A bunch of new options have been added:
--list-cameras--list-camera-sizes--camera-id=--camera-facing=--camera-ar=--camera-size=--camera-fps=--camera-high-speed
For example:
scrcpy --video-source=camera --camera-facing=front --camera-size=1920x1080Check the camera documentation for more details.
Android 14
Since the last scrcpy version, Android 14 has been released.
Unfortunately, several scrcpy features have been broken by changes in this new Android version:
--turn-screen-off(#3927): some internal functions have been removed, without replacement that scrcpy could use (it seems it also impacts the feature in Android Studio)--lock-video-orientation(not window--rotation, which is independent) (#4011): some function parameters are now ignored--crop(also #4011): some function parameters are now ignored
Reported to Google/Android: issue 303565669
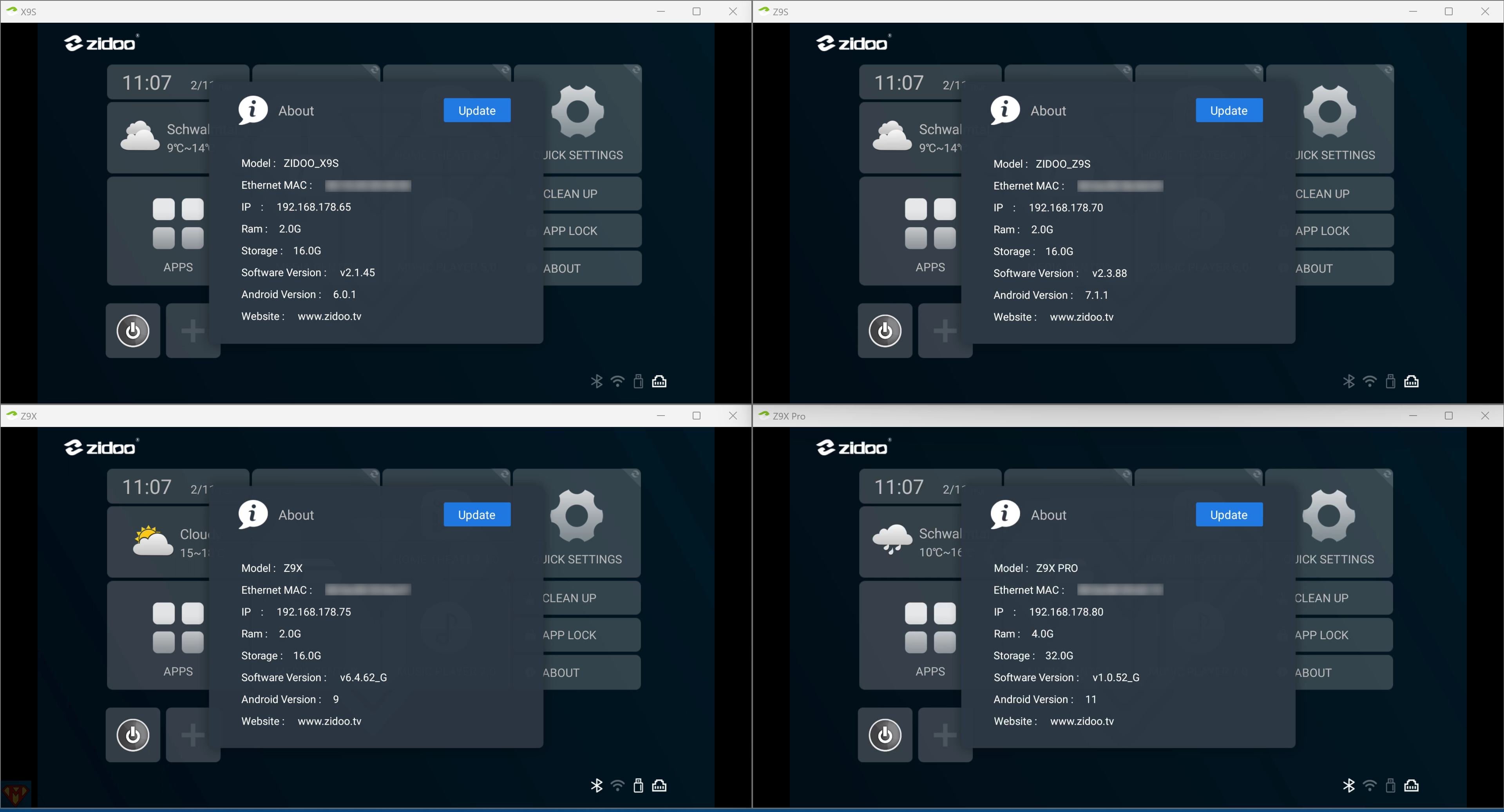
scrcpy v2.2 <https://github.com/Genymobile/scrcpy>
Usage: scrcpy.exe [options]
Options:
--always-on-top
Make scrcpy window always on top (above other windows).
--audio-bit-rate=value
Encode the audio at the given bit rate, expressed in bits/s. Unit
suffixes are supported: 'K' (x1000) and 'M' (x1000000).
Default is 128K (128000).
--audio-buffer=ms
Configure the audio buffering delay (in milliseconds).
Lower values decrease the latency, but increase the likelyhood of buffer
underrun (causing audio glitches).
Default is 50.
--audio-codec=name
Select an audio codec (opus, aac or raw).
Default is opus.
--audio-codec-options=key[:type]=value[,...]
Set a list of comma-separated key:type=value options for the device
audio encoder.
The possible values for 'type' are 'int' (default), 'long', 'float' and
'string'.
The list of possible codec options is available in the Android
documentation:
<https://d.android.com/reference/android/media/MediaFormat>
--audio-encoder=name
Use a specific MediaCodec audio encoder (depending on the codec provided
by --audio-codec).
The available encoders can be listed by --list-encoders.
--audio-source=source
Select the audio source (output or mic).
Default is output.
--audio-output-buffer=ms
Configure the size of the SDL audio output buffer (in milliseconds).
If you get "robotic" audio playback, you should test with a higher value
(10). Do not change this setting otherwise.
Default is 5.
-b, --video-bit-rate=value
Encode the video at the given bit rate, expressed in bits/s. Unit
suffixes are supported: 'K' (x1000) and 'M' (x1000000).
Default is 8M (8000000).
--camera-ar=ar
Select the camera size by its aspect ratio (+/- 10%).
Possible values are "sensor" (use the camera sensor aspect ratio),
"<num>:<den>" (e.g. "4:3") or "<value>" (e.g. "1.6").
--camera-id=id
Specify the device camera id to mirror.
The available camera ids can be listed by:
scrcpy --list-cameras
--camera-facing=facing
Select the device camera by its facing direction.
Possible values are "front", "back" and "external".
--camera-high-speed
Enable high-speed camera capture mode.
This mode is restricted to specific resolutions and frame rates, listed
by --list-camera-sizes.
--camera-size=<width>x<height>
Specify an explicit camera capture size.
--camera-fps=value
Specify the camera capture frame rate.
If not specified, Android's default frame rate (30 fps) is used.
--crop=width:height:x:y
Crop the device screen on the server.
The values are expressed in the device natural orientation (typically,
portrait for a phone, landscape for a tablet). Any --max-size value is
computed on the cropped size.
-d, --select-usb
Use USB device (if there is exactly one, like adb -d).
Also see -e (--select-tcpip).
--disable-screensaver
Disable screensaver while scrcpy is running.
--display-id=id
Specify the device display id to mirror.
The available display ids can be listed by:
scrcpy --list-displays
Default is 0.
--display-buffer=ms
Add a buffering delay (in milliseconds) before displaying. This
increases latency to compensate for jitter.
Default is 0 (no buffering).
-e, --select-tcpip
Use TCP/IP device (if there is exactly one, like adb -e).
Also see -d (--select-usb).
-f, --fullscreen
Start in fullscreen.
--force-adb-forward
Do not attempt to use "adb reverse" to connect to the device.
--forward-all-clicks
By default, right-click triggers BACK (or POWER on) and middle-click
triggers HOME. This option disables these shortcuts and forwards the
clicks to the device instead.
-h, --help
Print this help.
--kill-adb-on-close
Kill adb when scrcpy terminates.
-K, --hid-keyboard
Simulate a physical keyboard by using HID over AOAv2.
It provides a better experience for IME users, and allows to generate
non-ASCII characters, contrary to the default injection method.
It may only work over USB.
The keyboard layout must be configured (once and for all) on the device,
via Settings -> System -> Languages and input -> Physical keyboard. This
settings page can be started directly: `adb shell am start -a
android.settings.HARD_KEYBOARD_SETTINGS`.
However, the option is only available when the HID keyboard is enabled
(or a physical keyboard is connected).
Also see --hid-mouse.
--legacy-paste
Inject computer clipboard text as a sequence of key events on Ctrl+v
(like MOD+Shift+v).
This is a workaround for some devices not behaving as expected when
setting the device clipboard programmatically.
--list-cameras
List device cameras.
--list-camera-sizes
List the valid camera capture sizes.
--list-displays
List device displays.
--list-encoders
List video and audio encoders available on the device.
--lock-video-orientation[=value]
Lock video orientation to value.
Possible values are "unlocked", "initial" (locked to the initial
orientation), 0, 1, 2 and 3. Natural device orientation is 0, and each
increment adds a 90 degrees rotation counterclockwise.
Default is "unlocked".
Passing the option without argument is equivalent to passing "initial".
-m, --max-size=value
Limit both the width and height of the video to value. The other
dimension is computed so that the device aspect-ratio is preserved.
Default is 0 (unlimited).
-M, --hid-mouse
Simulate a physical mouse by using HID over AOAv2.
In this mode, the computer mouse is captured to control the device
directly (relative mouse mode).
LAlt, LSuper or RSuper toggle the capture mode, to give control of the
mouse back to the computer.
It may only work over USB.
Also see --hid-keyboard.
--max-fps=value
Limit the frame rate of screen capture (officially supported since
Android 10, but may work on earlier versions).
-n, --no-control
Disable device control (mirror the device in read-only).
-N, --no-playback
Disable video and audio playback on the computer (equivalent to
--no-video-playback --no-audio-playback).
--no-audio
Disable audio forwarding.
--no-audio-playback
Disable audio playback on the computer.
--no-cleanup
By default, scrcpy removes the server binary from the device and
restores the device state (show touches, stay awake and power mode) on
exit.
This option disables this cleanup.
--no-clipboard-autosync
By default, scrcpy automatically synchronizes the computer clipboard to
the device clipboard before injecting Ctrl+v, and the device clipboard
to the computer clipboard whenever it changes.
This option disables this automatic synchronization.
--no-downsize-on-error
By default, on MediaCodec error, scrcpy automatically tries again with a
lower definition.
This option disables this behavior.
--no-key-repeat
Do not forward repeated key events when a key is held down.
--no-mipmaps
If the renderer is OpenGL 3.0+ or OpenGL ES 2.0+, then mipmaps are
automatically generated to improve downscaling quality. This option
disables the generation of mipmaps.
--no-power-on
Do not power on the device on start.
--no-video
Disable video forwarding.
--no-video-playback
Disable video playback on the computer.
--otg
Run in OTG mode: simulate physical keyboard and mouse, as if the
computer keyboard and mouse were plugged directly to the device via an
OTG cable.
In this mode, adb (USB debugging) is not necessary, and mirroring is
disabled.
LAlt, LSuper or RSuper toggle the mouse capture mode, to give control of
the mouse back to the computer.
If any of --hid-keyboard or --hid-mouse is set, only enable keyboard or
mouse respectively, otherwise enable both.
It may only work over USB.
See --hid-keyboard and --hid-mouse.
-p, --port=port[:port]
Set the TCP port (range) used by the client to listen.
Default is 27183:27199.
--pause-on-exit[=mode]
Configure pause on exit. Possible values are "true" (always pause on
exit), "false" (never pause on exit) and "if-error" (pause only if an
error occured).
This is useful to prevent the terminal window from automatically
closing, so that error messages can be read.
Default is "false".
Passing the option without argument is equivalent to passing "true".
--power-off-on-close
Turn the device screen off when closing scrcpy.
--prefer-text
Inject alpha characters and space as text events instead of key events.
This avoids issues when combining multiple keys to enter a special
character, but breaks the expected behavior of alpha keys in games
(typically WASD).
--print-fps
Start FPS counter, to print framerate logs to the console. It can be
started or stopped at any time with MOD+i.
--push-target=path
Set the target directory for pushing files to the device by drag & drop.
It is passed as is to "adb push".
Default is "/sdcard/Download/".
-r, --record=file.mp4
Record screen to file.
The format is determined by the --record-format option if set, or by the
file extension (.mp4 or .mkv).
--raw-key-events
Inject key events for all input keys, and ignore text events.
--record-format=format
Force recording format (either mp4 or mkv).
--render-driver=name
Request SDL to use the given render driver (this is just a hint).
Supported names are currently "direct3d", "opengl", "opengles2",
"opengles", "metal" and "software".
<https://wiki.libsdl.org/SDL_HINT_RENDER_DRIVER>
--require-audio
By default, scrcpy mirrors only the video when audio capture fails on
the device. This option makes scrcpy fail if audio is enabled but does
not work.
--rotation=value
Set the initial display rotation.
Possible values are 0, 1, 2 and 3. Each increment adds a 90 degrees
rotation counterclockwise.
-s, --serial=serial
The device serial number. Mandatory only if several devices are
connected to adb.
-S, --turn-screen-off
Turn the device screen off immediately.
--shortcut-mod=key[+...][,...]
Specify the modifiers to use for scrcpy shortcuts.
Possible keys are "lctrl", "rctrl", "lalt", "ralt", "lsuper" and
"rsuper".
A shortcut can consist in several keys, separated by '+'. Several
shortcuts can be specified, separated by ','.
For example, to use either LCtrl+LAlt or LSuper for scrcpy shortcuts,
pass "lctrl+lalt,lsuper".
Default is "lalt,lsuper" (left-Alt or left-Super).
-t, --show-touches
Enable "show touches" on start, restore the initial value on exit.
It only shows physical touches (not clicks from scrcpy).
--tcpip[=ip[:port]]
Configure and reconnect the device over TCP/IP.
If a destination address is provided, then scrcpy connects to this
address before starting. The device must listen on the given TCP port
(default is 5555).
If no destination address is provided, then scrcpy attempts to find the
IP address of the current device (typically connected over USB), enables
TCP/IP mode, then connects to this address before starting.
--time-limit=seconds
Set the maximum mirroring time, in seconds.
--tunnel-host=ip
Set the IP address of the adb tunnel to reach the scrcpy server. This
option automatically enables --force-adb-forward.
Default is localhost.
--tunnel-port=port
Set the TCP port of the adb tunnel to reach the scrcpy server. This
option automatically enables --force-adb-forward.
Default is 0 (not forced): the local port used for establishing the
tunnel will be used.
-v, --version
Print the version of scrcpy.
-V, --verbosity=value
Set the log level (verbose, debug, info, warn or error).
Default is info.
--v4l2-sink=/dev/videoN
Output to v4l2loopback device.
It requires to lock the video orientation (see
--lock-video-orientation).
This feature is only available on Linux.
--v4l2-buffer=ms
Add a buffering delay (in milliseconds) before pushing frames. This
increases latency to compensate for jitter.
This option is similar to --display-buffer, but specific to V4L2 sink.
Default is 0 (no buffering).
This option is only available on Linux.
--video-codec=name
Select a video codec (h264, h265 or av1).
Default is h264.
--video-codec-options=key[:type]=value[,...]
Set a list of comma-separated key:type=value options for the device
video encoder.
The possible values for 'type' are 'int' (default), 'long', 'float' and
'string'.
The list of possible codec options is available in the Android
documentation:
<https://d.android.com/reference/android/media/MediaFormat>
--video-encoder=name
Use a specific MediaCodec video encoder (depending on the codec provided
by --video-codec).
The available encoders can be listed by --list-encoders.
--video-source=source
Select the video source (display or camera).
Camera mirroring requires Android 12+.
Default is display.
-w, --stay-awake
Keep the device on while scrcpy is running, when the device is plugged
in.
--window-borderless
Disable window decorations (display borderless window).
--window-title=text
Set a custom window title.
--window-x=value
Set the initial window horizontal position.
Default is "auto".
--window-y=value
Set the initial window vertical position.
Default is "auto".
--window-width=value
Set the initial window width.
Default is 0 (automatic).
--window-height=value
Set the initial window height.
Default is 0 (automatic).
Shortcuts:
In the following list, MOD is the shortcut modifier. By default, it's (left)
Alt or (left) Super, but it can be configured by --shortcut-mod (see above).
MOD+f
Switch fullscreen mode
MOD+Left
Rotate display left
MOD+Right
Rotate display right
MOD+g
Resize window to 1:1 (pixel-perfect)
MOD+w
Double-click on black borders
Resize window to remove black borders
MOD+h
Middle-click
Click on HOME
MOD+b
MOD+Backspace
Right-click (when screen is on)
Click on BACK
MOD+s
4th-click
Click on APP_SWITCH
MOD+m
Click on MENU
MOD+Up
Click on VOLUME_UP
MOD+Down
Click on VOLUME_DOWN
MOD+p
Click on POWER (turn screen on/off)
Right-click (when screen is off)
Power on
MOD+o
Turn device screen off (keep mirroring)
MOD+Shift+o
Turn device screen on
MOD+r
Rotate device screen
MOD+n
5th-click
Expand notification panel
MOD+Shift+n
Collapse notification panel
MOD+c
Copy to clipboard (inject COPY keycode, Android >= 7 only)
MOD+x
Cut to clipboard (inject CUT keycode, Android >= 7 only)
MOD+v
Copy computer clipboard to device, then paste (inject PASTE keycode,
Android >= 7 only)
MOD+Shift+v
Inject computer clipboard text as a sequence of key events
MOD+i
Enable/disable FPS counter (print frames/second in logs)
Ctrl+click-and-move
Pinch-to-zoom from the center of the screen
Drag & drop APK file
Install APK from computer
Drag & drop non-APK file
Push file to device (see --push-target)
Environment variables:
ADB
Path to adb executable
ANDROID_SERIAL
Device serial to use if no selector (-s, -d, -e or --tcpip=<addr>) is
specified
SCRCPY_ICON_PATH
Path to the program icon
SCRCPY_SERVER_PATH
Path to the server binary
Exit status:
0 Normal program termination
1 Start failure
2 Device disconnected while runningAs precondition, please read the guide “How to use Android Debug Bridge” first.
scrcpy Wiki
scrcpy Shortcuts
Download Zidoo.png
Windows cmd
@ECHO OFF
SETLOCAL
SET SCRCPY_ICON_PATH=<path to image>\Zidoo.png
scrcpy-noconsole.vbs --tcpip="<IP-Adress>:5555" --window-title="<Player name>" [options]@ECHO OFF
SETLOCAL
SET SCRCPY_ICON_PATH=K:\Zidoo\Pictures\Zidoo.png
scrcpy-noconsole.vbs --tcpip="zidoo-x9s:5555" --window-title="X9S" --no-cleanup --video-bit-rate=15M --video-encoder 'OMX.realtek.video.enc.avc' --no-audio --force-adb-forward@ECHO OFF
SETLOCAL
SET SCRCPY_ICON_PATH=K:\Zidoo\Pictures\Zidoo.png
scrcpy-noconsole.vbs --tcpip="zidoo-z9s:5555" --window-title="Z9S" --no-cleanup --video-bit-rate=15M --video-encoder 'OMX.realtek.video.enc.avc' --no-audio --force-adb-forward@ECHO OFF
SETLOCAL
SET SCRCPY_ICON_PATH=K:\Zidoo\Pictures\Zidoo.png
scrcpy-noconsole.vbs --tcpip="zidoo-z9x:5555" --window-title="Z9X" --no-cleanup --video-bit-rate=15M --video-encoder 'OMX.google.h264.encoder' --no-audio@ECHO OFF
SETLOCAL
SET SCRCPY_ICON_PATH=K:\Zidoo\Pictures\Zidoo.png
scrcpy-noconsole.vbs --tcpip="zidoo-z9xpro:5555" --window-title="Z9X Pro" --no-cleanup --video-bit-rate=15M --video-encoder='OMX.realtek.video.enc.avc' --no-audio
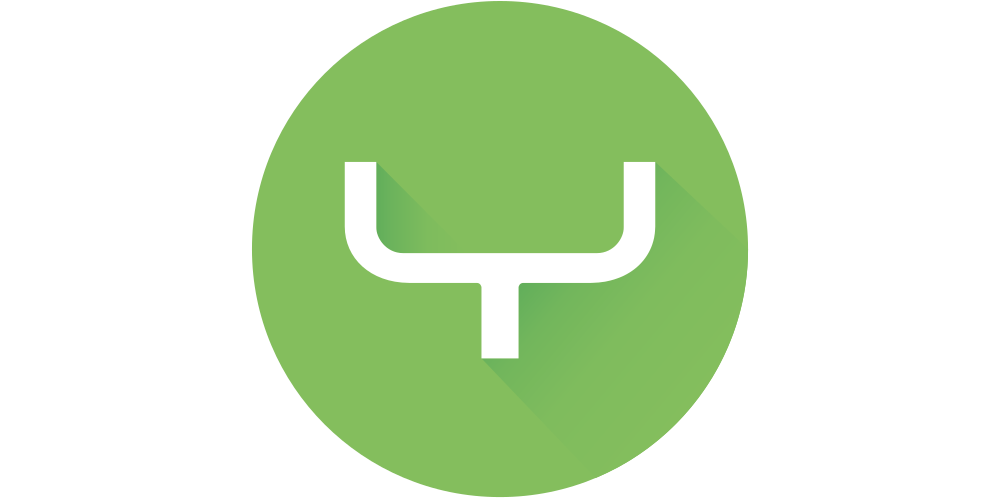



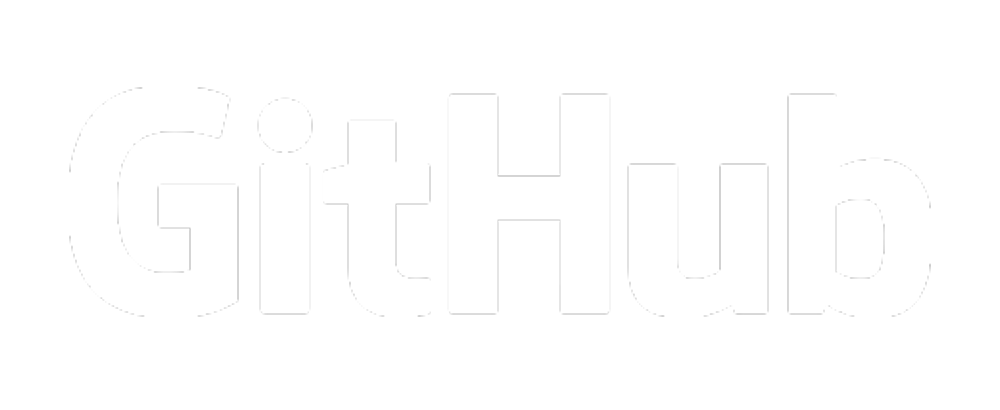
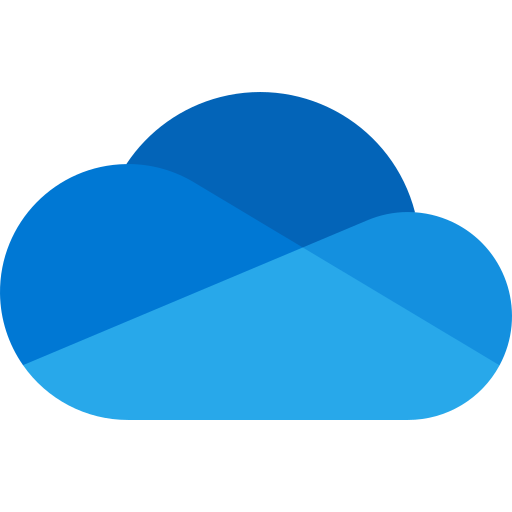
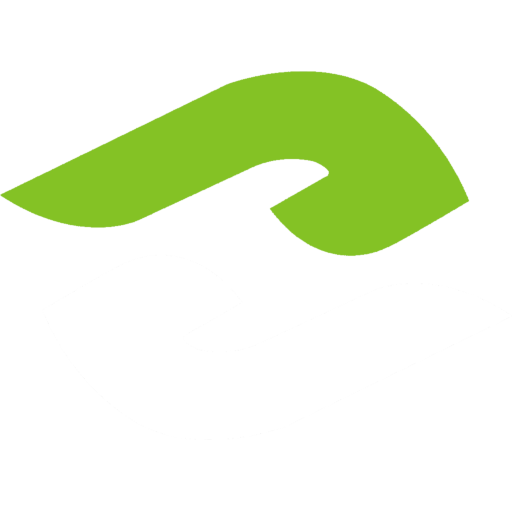
Nice program. But how can i simulate the “Popup Menu” key from the Zidoo UHD3000 remote?
Please check https://github.com/Genymobile/scrcpy/blob/master/doc/shortcuts.md
Shortcut for Menu should be (left) ALT + M
I have seen this page. But i am looking for the “Popup Menu” key, not the Menu key.
I can’t trigger the “Popup Menu” key via scrcpy and not even with a USB keyboard connected to Zidoo player.
The only way to trigger it, is per Remote, mobile APP or API http://hostname:9529/ControlCenter/RemoteControl/sendkey?key=Key.PopMenu
I made a Batch file with this command curl “http://zidoouhd3000:9529/ControlCenter/RemoteControl/sendkey?key=Key.PopMenu” and assigned it to a function key on my Logitech keyboard.
great idea 👍