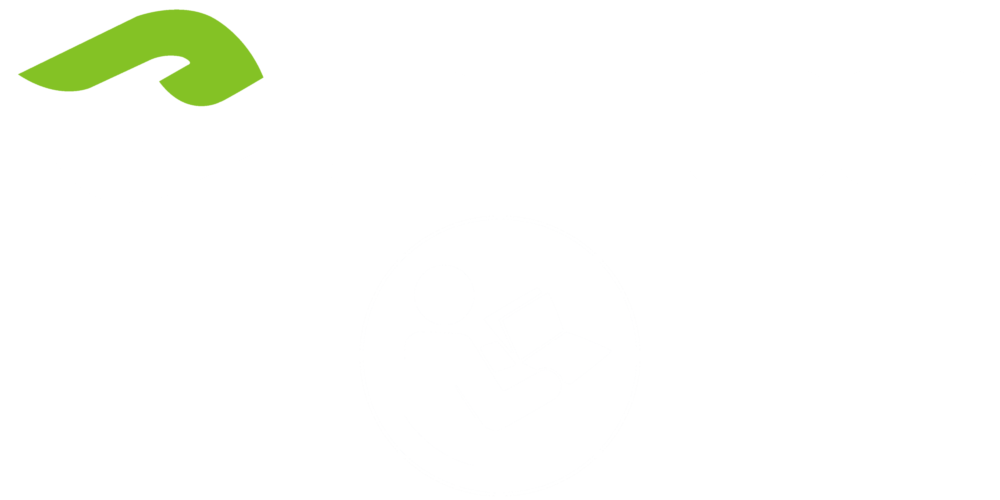The purpose of this guide is to show you, how to enable and use the Android Debug Bridge (adb)*.
To enable USB debugging on your Zidoo player, please read the guide for your corresponding model
- How to enable Developer options on RTD1295 based Zidoo Player
- How to enable Developer options on RTD1296 based Zidoo Player
- How to enable Developer options on RTD1619DR based Zidoo Player
- How to enable Developer options on RTD1619BPD based Zidoo Player
To get most out of your Zidoo player, you should root your device
- How to root your RTD1295 based Zidoo Player
- How to root your RTD1296 based Zidoo Player
- How to root your RTD1619DR based Zidoo Player
How to root your RTD1619BPD based Zidoo Player
After you’ve enabled USB debugging, you should download the latest Android SDK Platform-Tools for the platform of your choice.
Extract the downloaded archive to a folder of your choice. Inside the folder, you will find a subfolder called platform-tools.
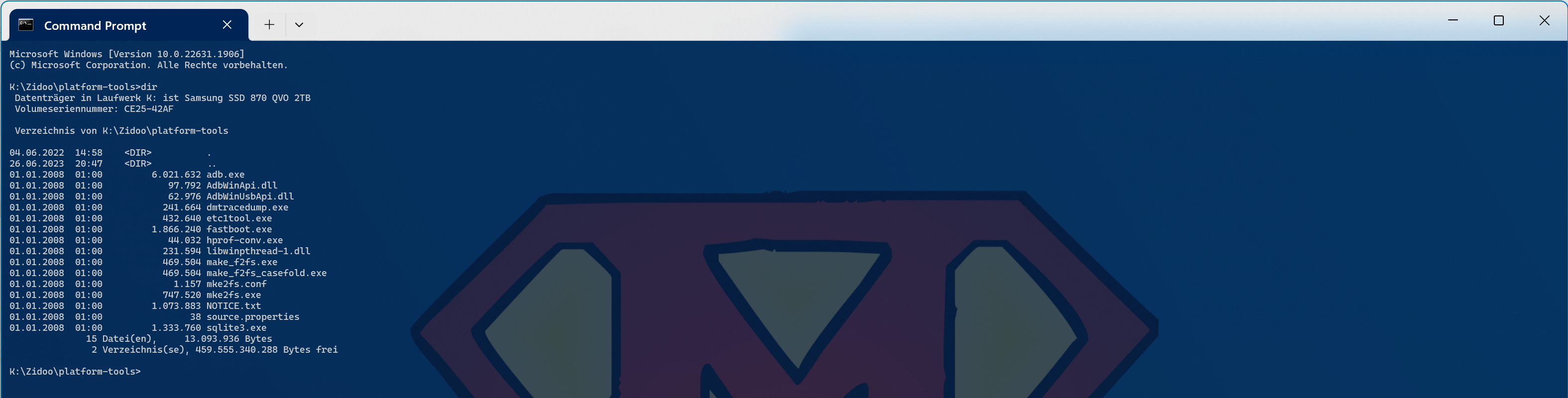
most common adb commands
adb help
show the help message
adb start-server
ensure that there is a server running
adb connect HOST[:PORT]
connect to a device via TCP/IP [default port=5555]
adb root
restart adbd with root permissions
adb remount
remount partitions read-write
adb shell
interactive shell
adb push
copy local files/directories to device
adb pull
copy files/dirs from device
Online documentation: https://android.googlesource.com/platform/packages/modules/adb/+/refs/heads/master/docs/user/adb.1.md
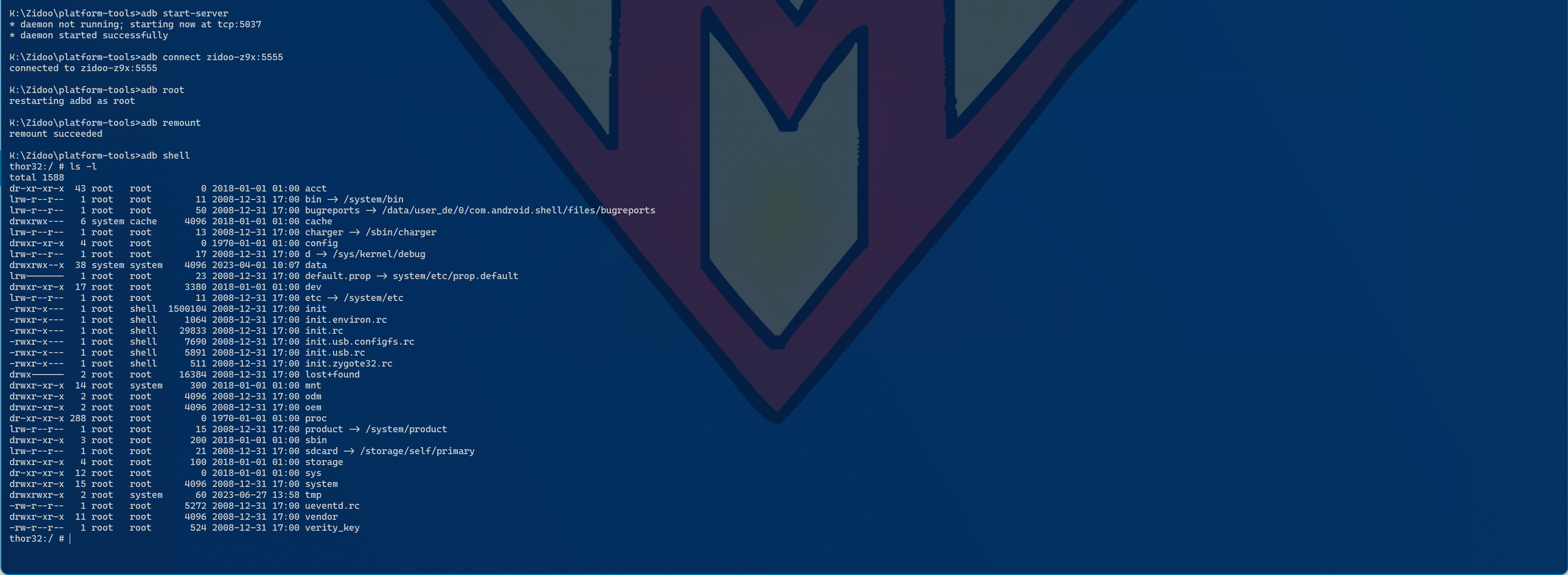
most common adb shell commands
clear
clear the terminal screen
ls
list directory contents
-l
use a long listing format
-a
do not ignore entries starting with .
cd
change the working directory
rm
remove files or directories
-fignore nonexistent files and arguments, never prompt
-rremove directories and their contents recursively
cp
copy files and directories
mv
move (rename) files