This guide is intended to show you how to create screenshots on your Zidoo Player.
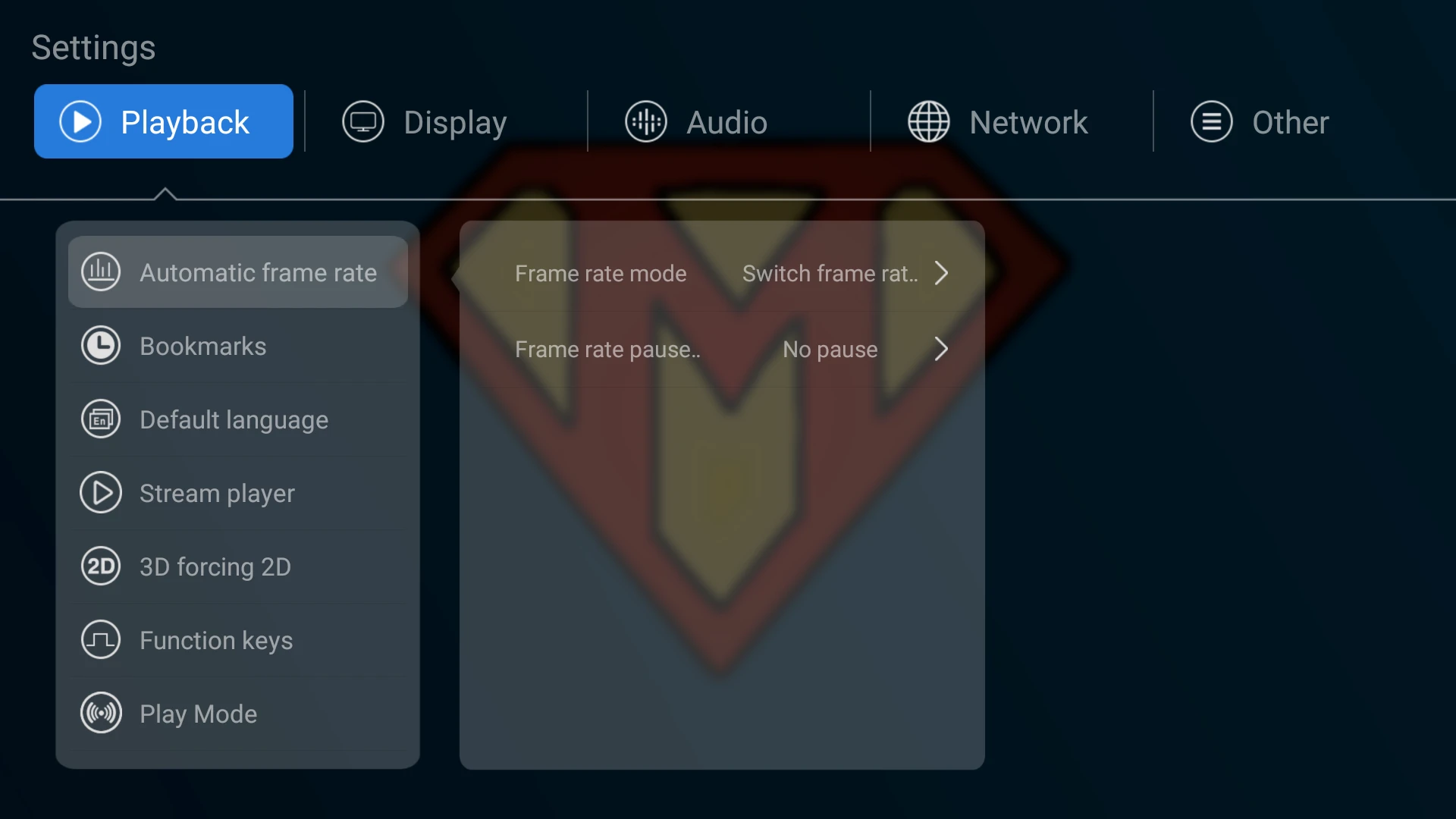
In case you want to post e.g. a support question in the Zidoo Forum or on Facebook usually it make sense to add a screenshot of your settings. To take a picture with your mobile is one way but there’s a build in Screenshot option in Zidoo Players.
You’ll find the screenshots in the player’s internal storage ![]()
Remote Control
Enter APPS and execute the app ShortCut keys ![]() .
.
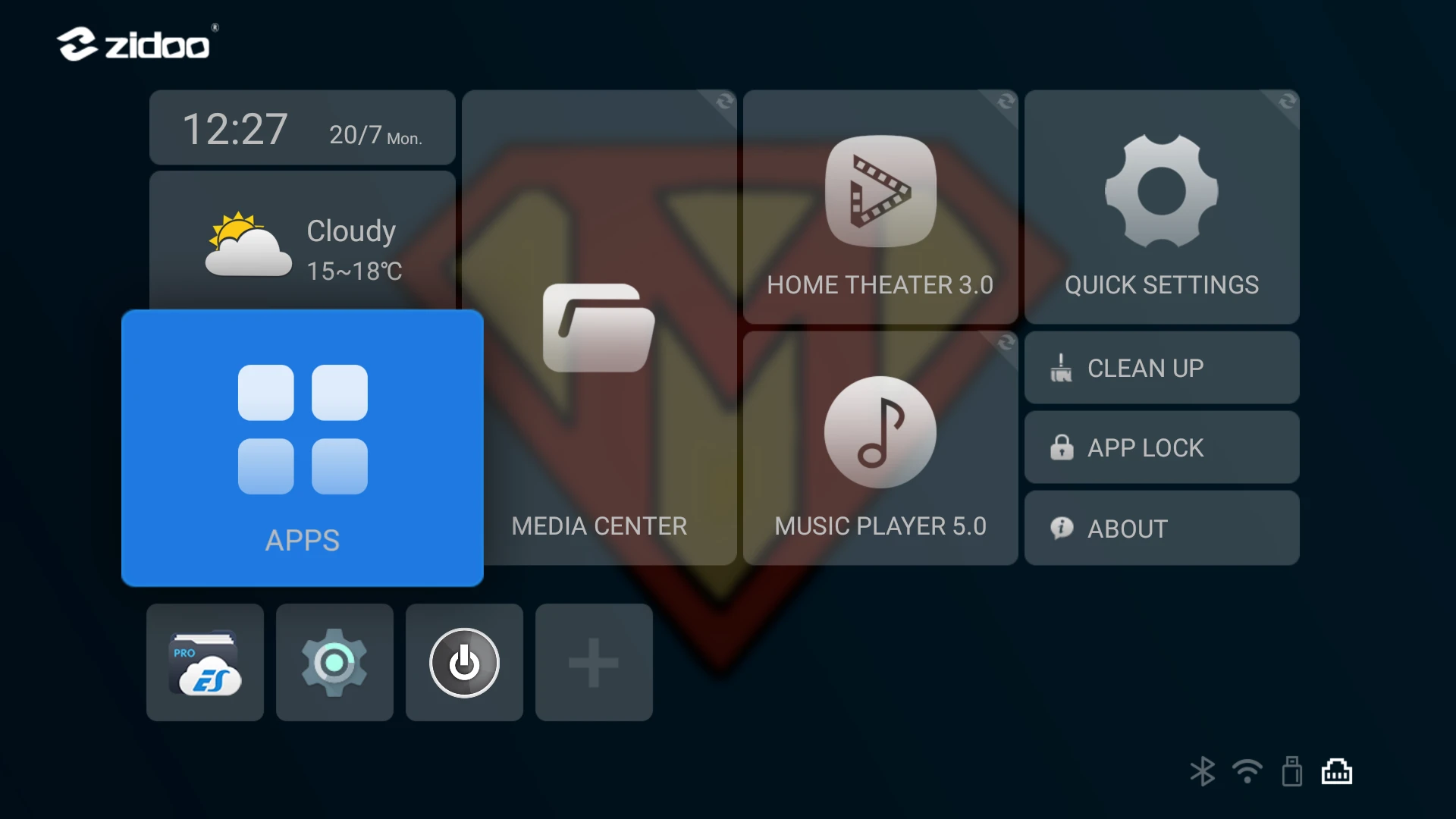
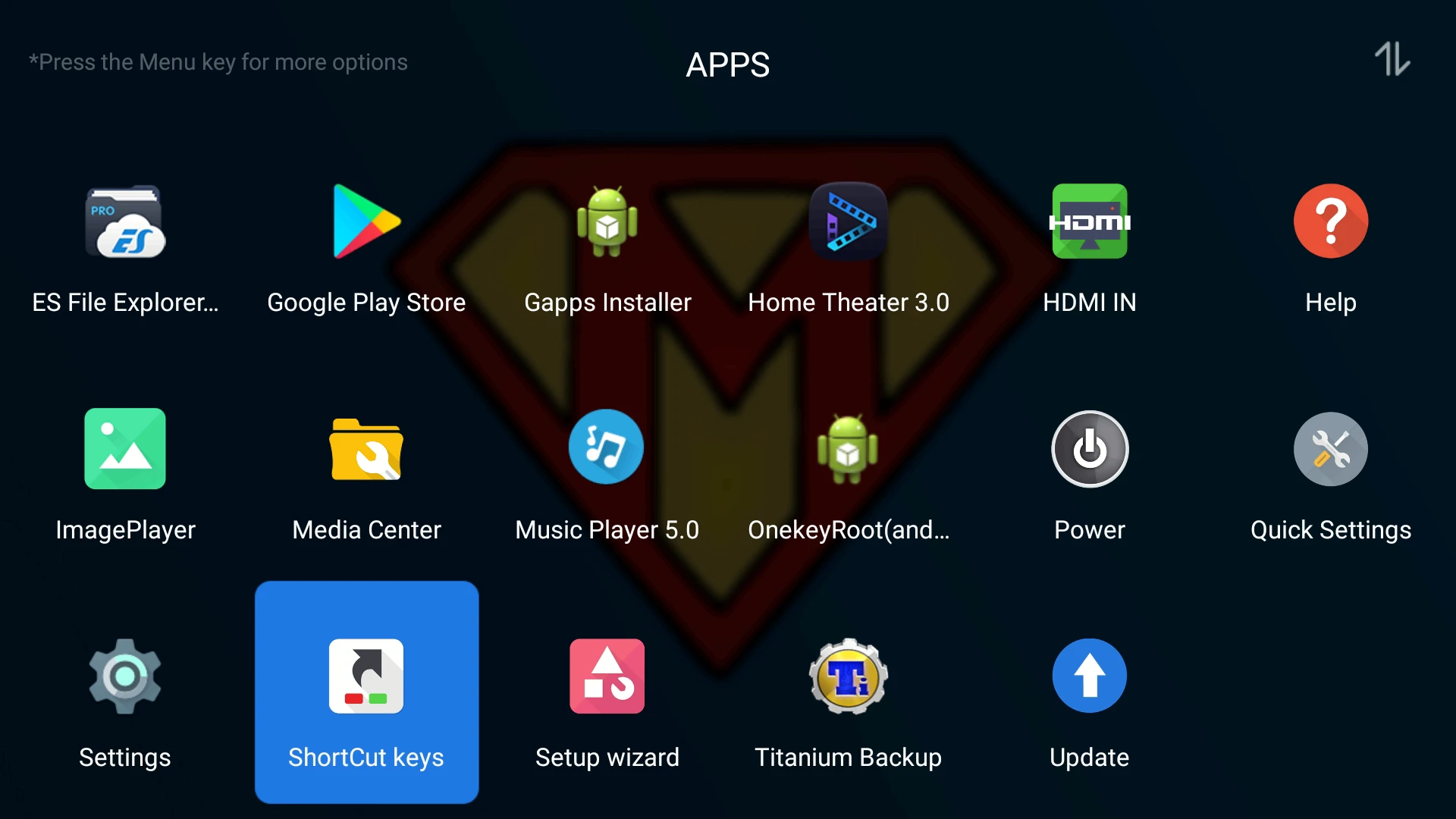
Select the colored button you want to assign
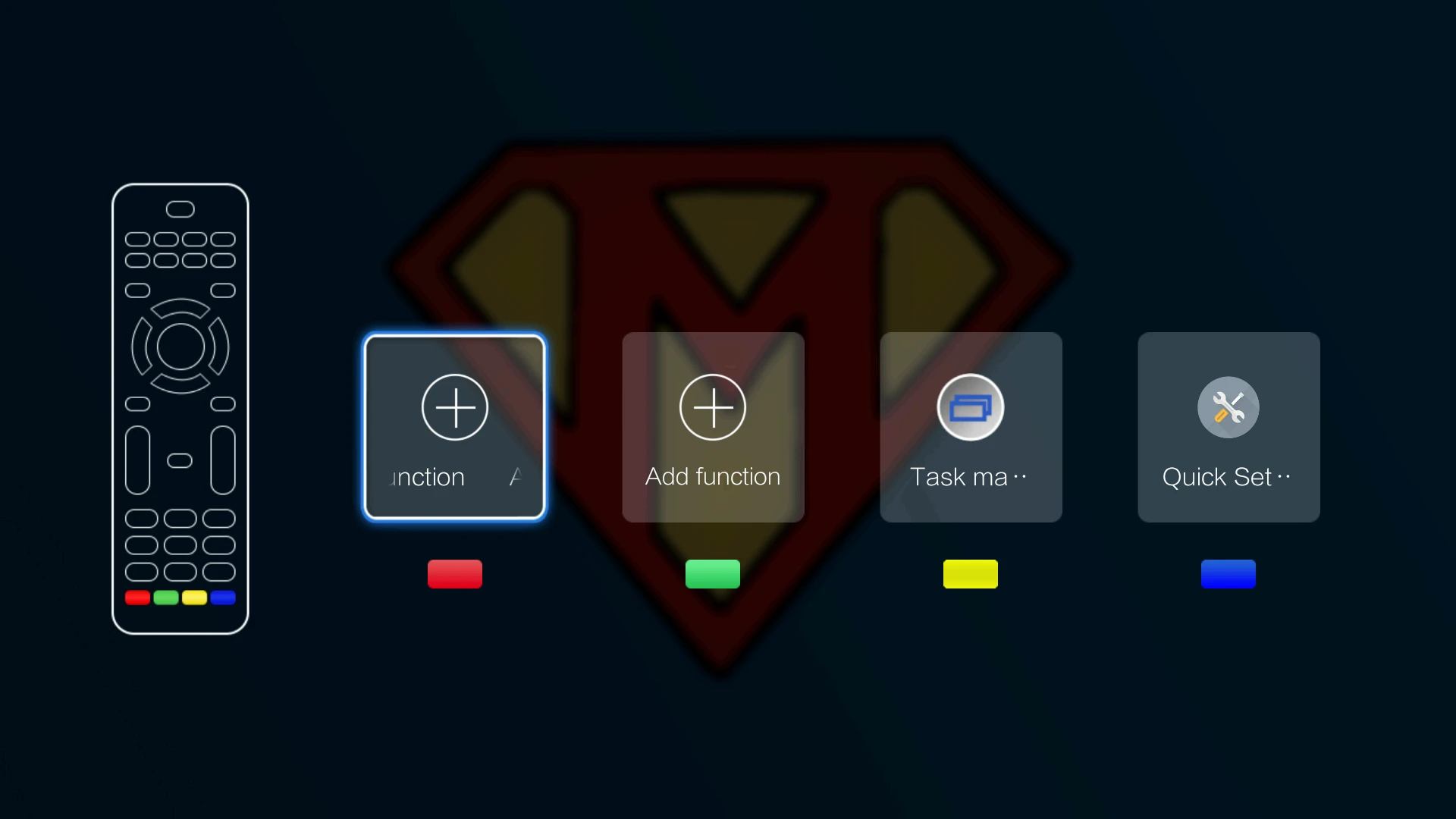
From the function list choose “Screenshot”
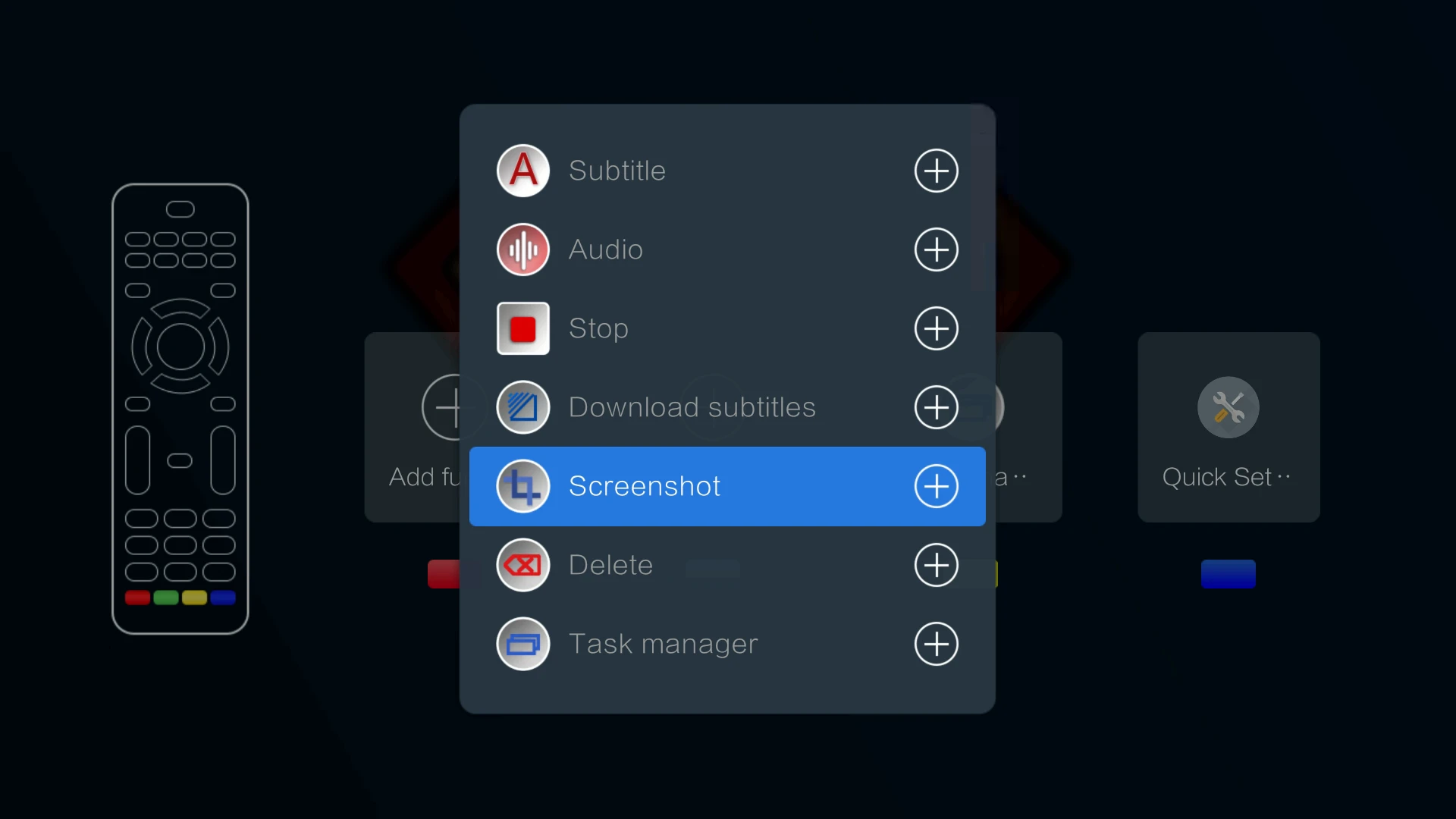
Pressing the red button ![]() on your Remote Control will create a new screenshot.
on your Remote Control will create a new screenshot.
Use the Media Center app to navigate to the screenshot folder “Storage/Pictures/Screenshots”. Copy/Paste the files e.g. to your NAS.
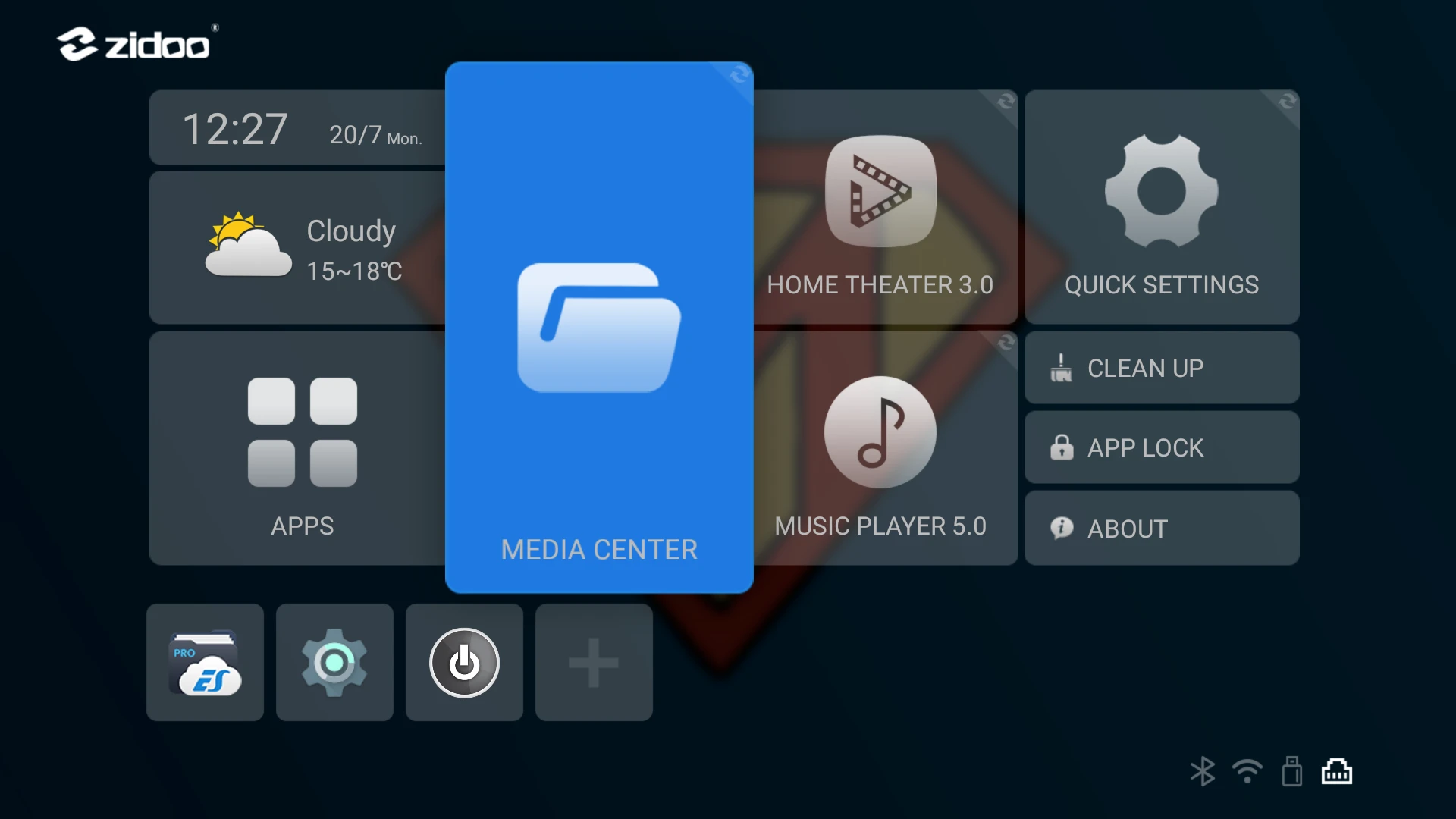
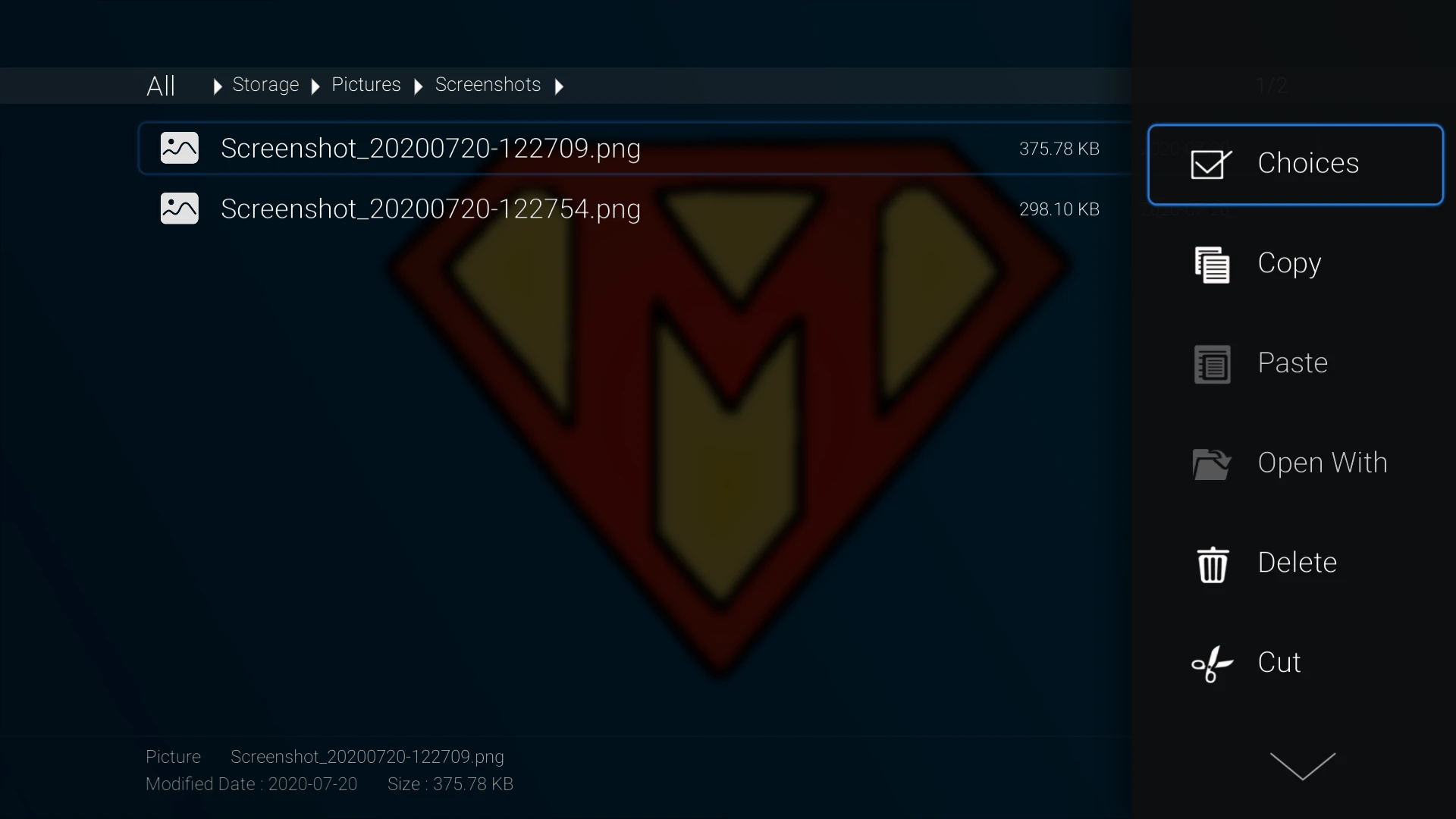
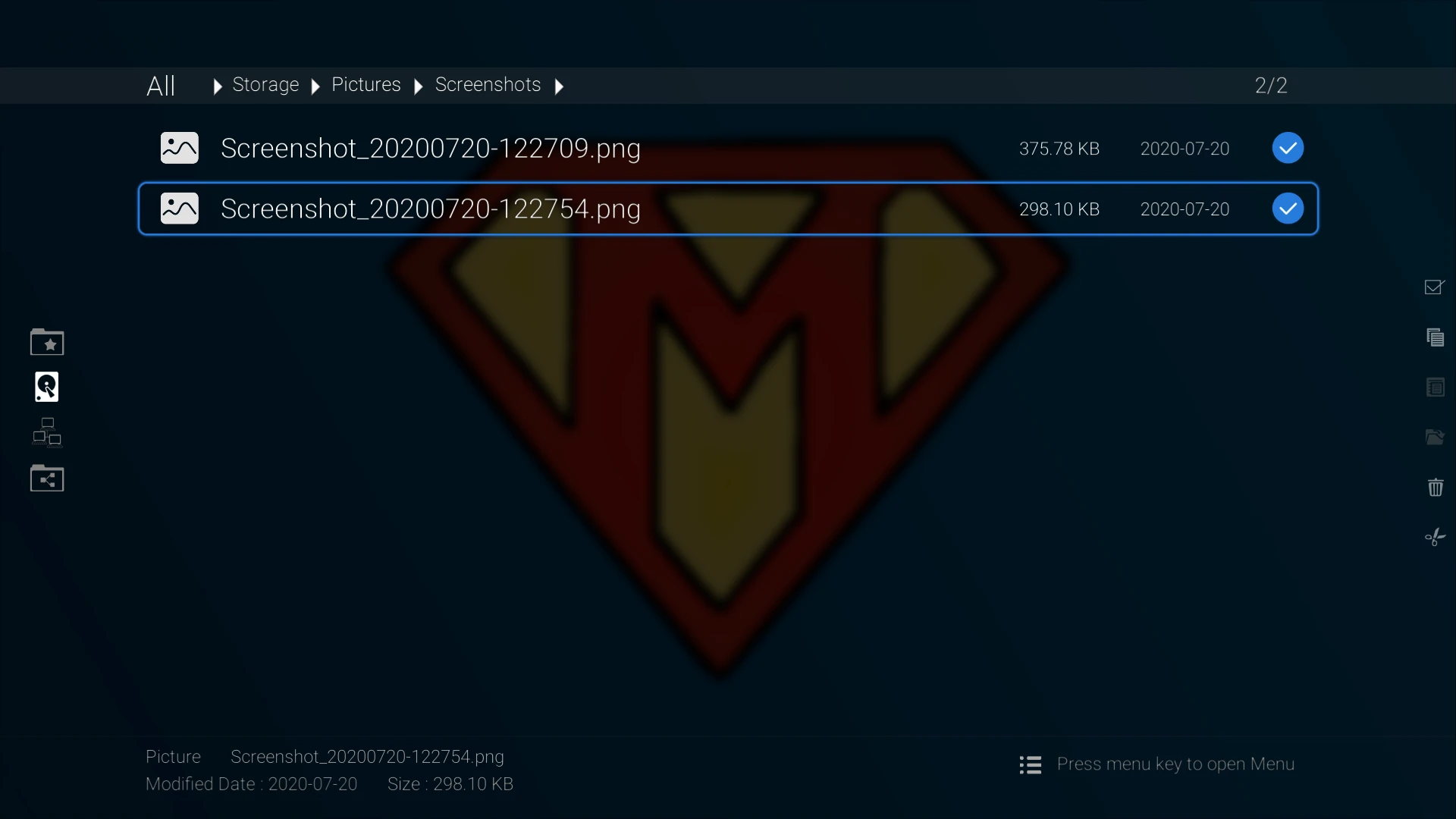
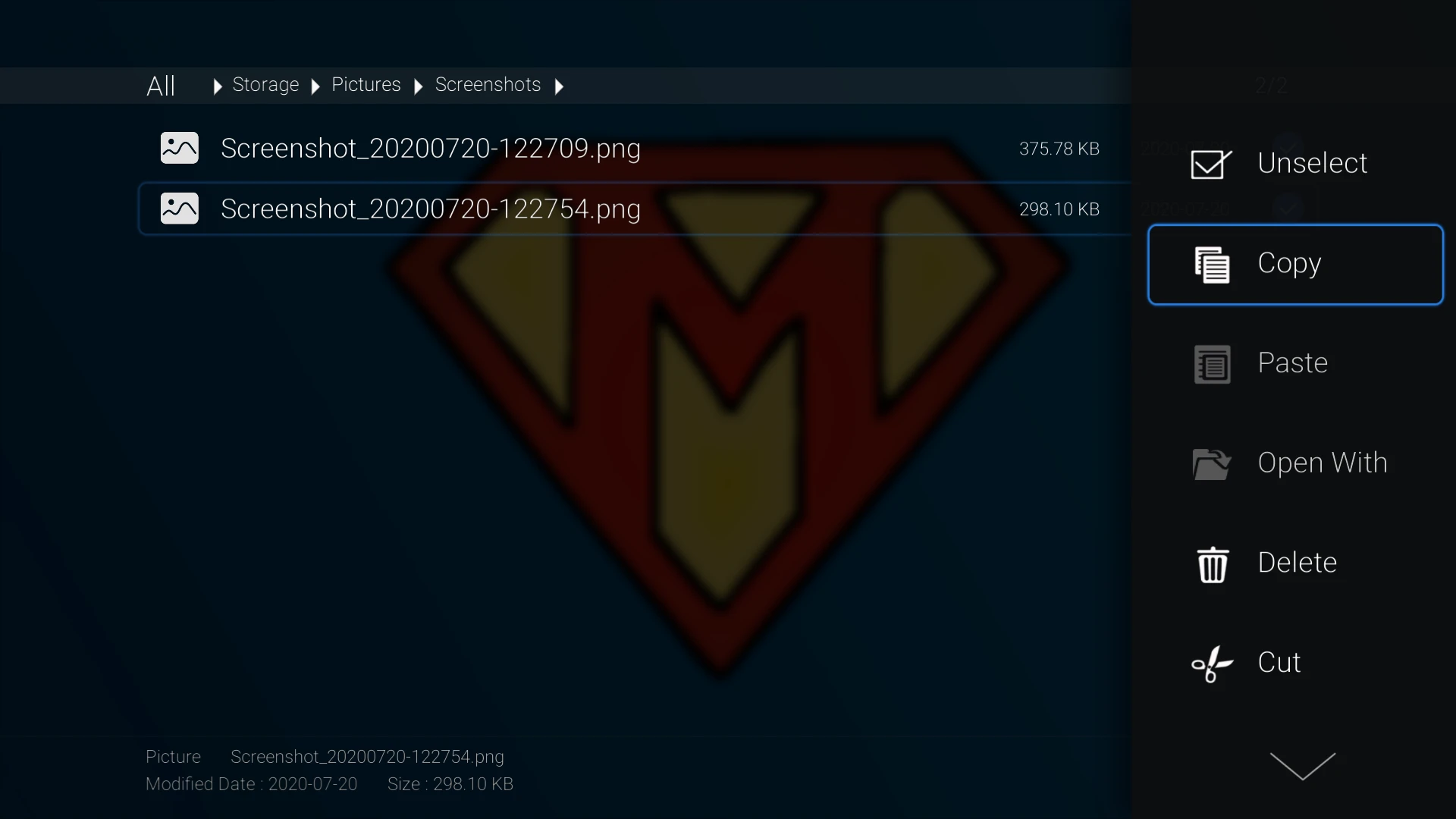
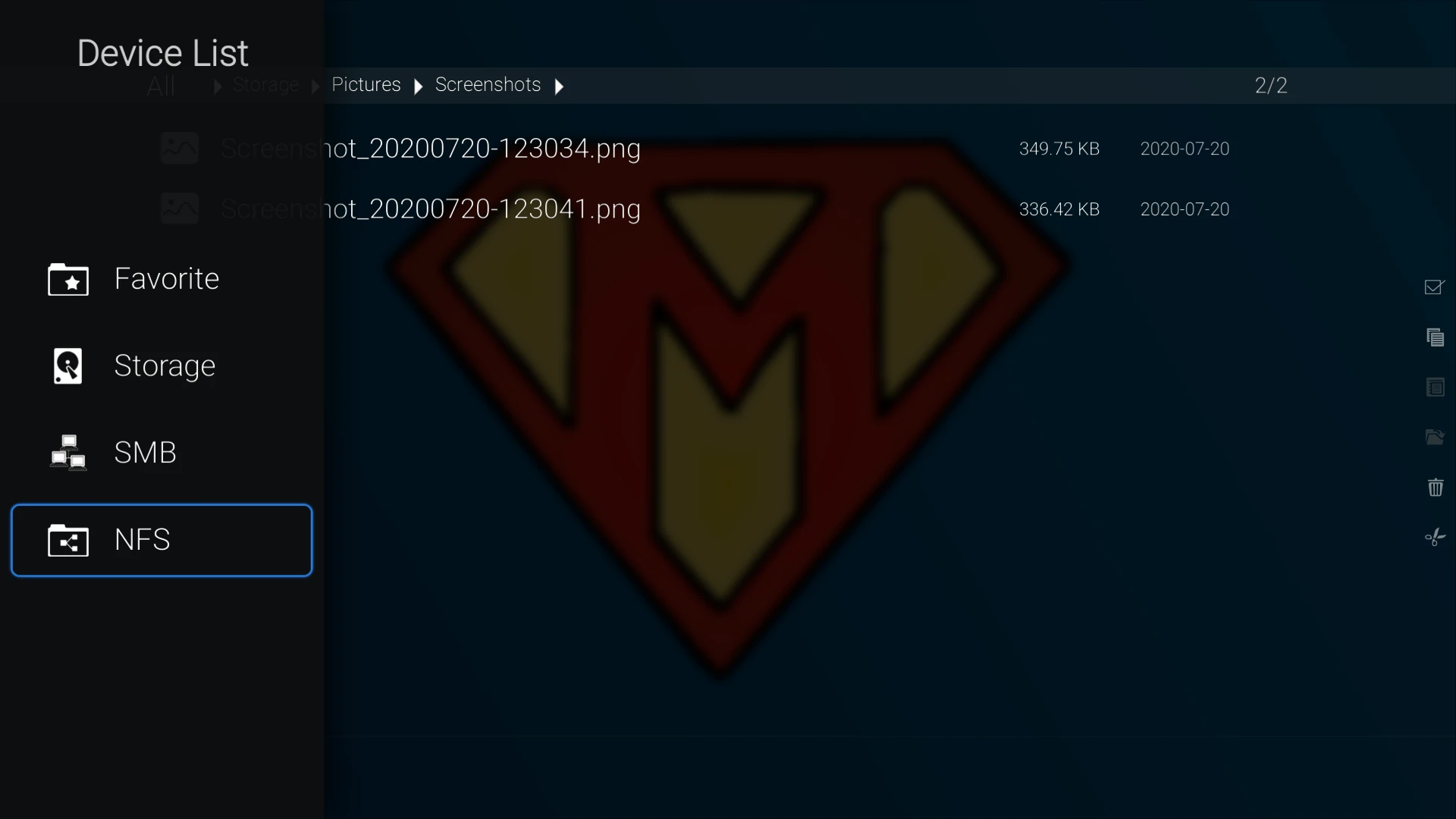
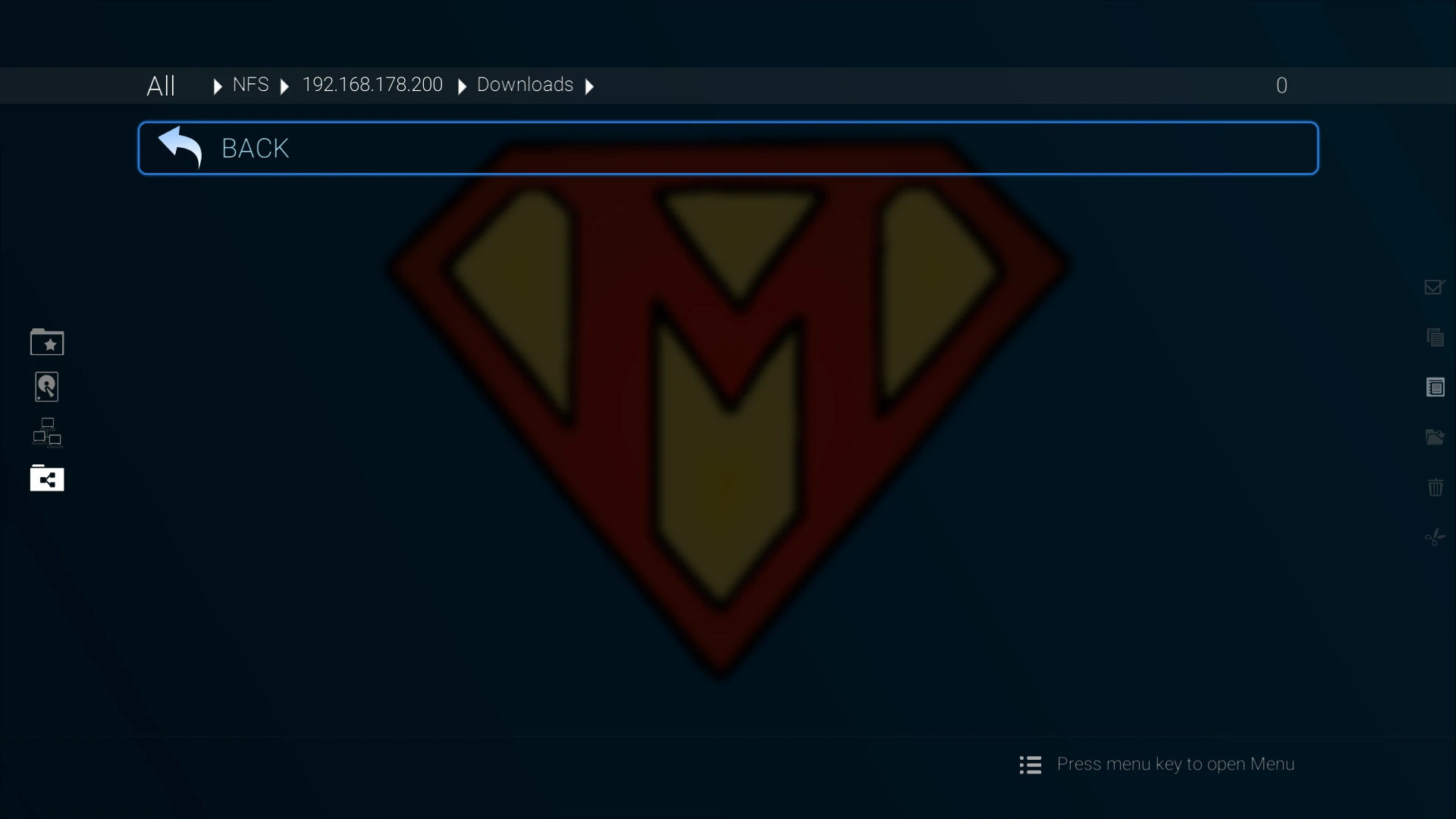
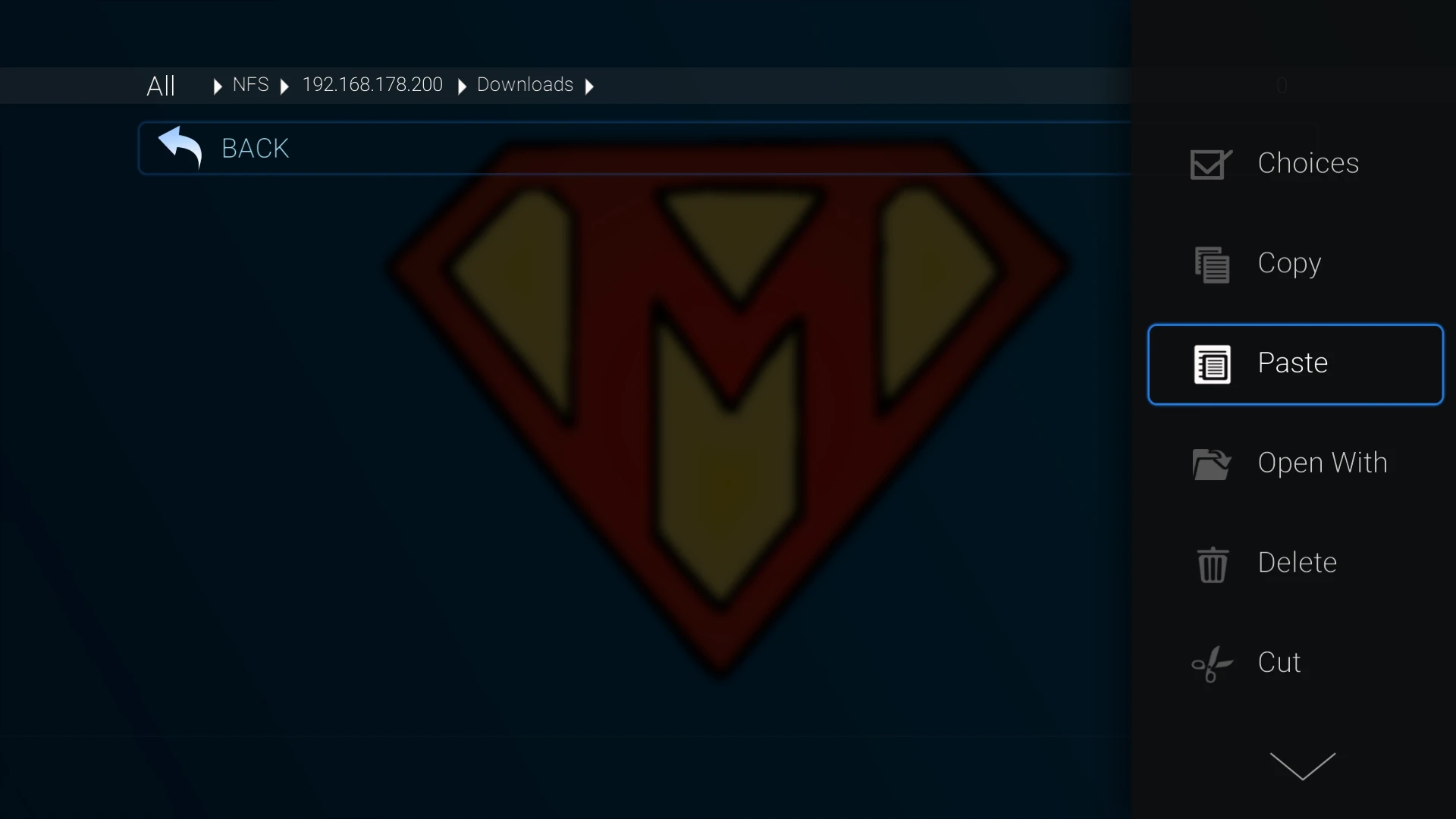
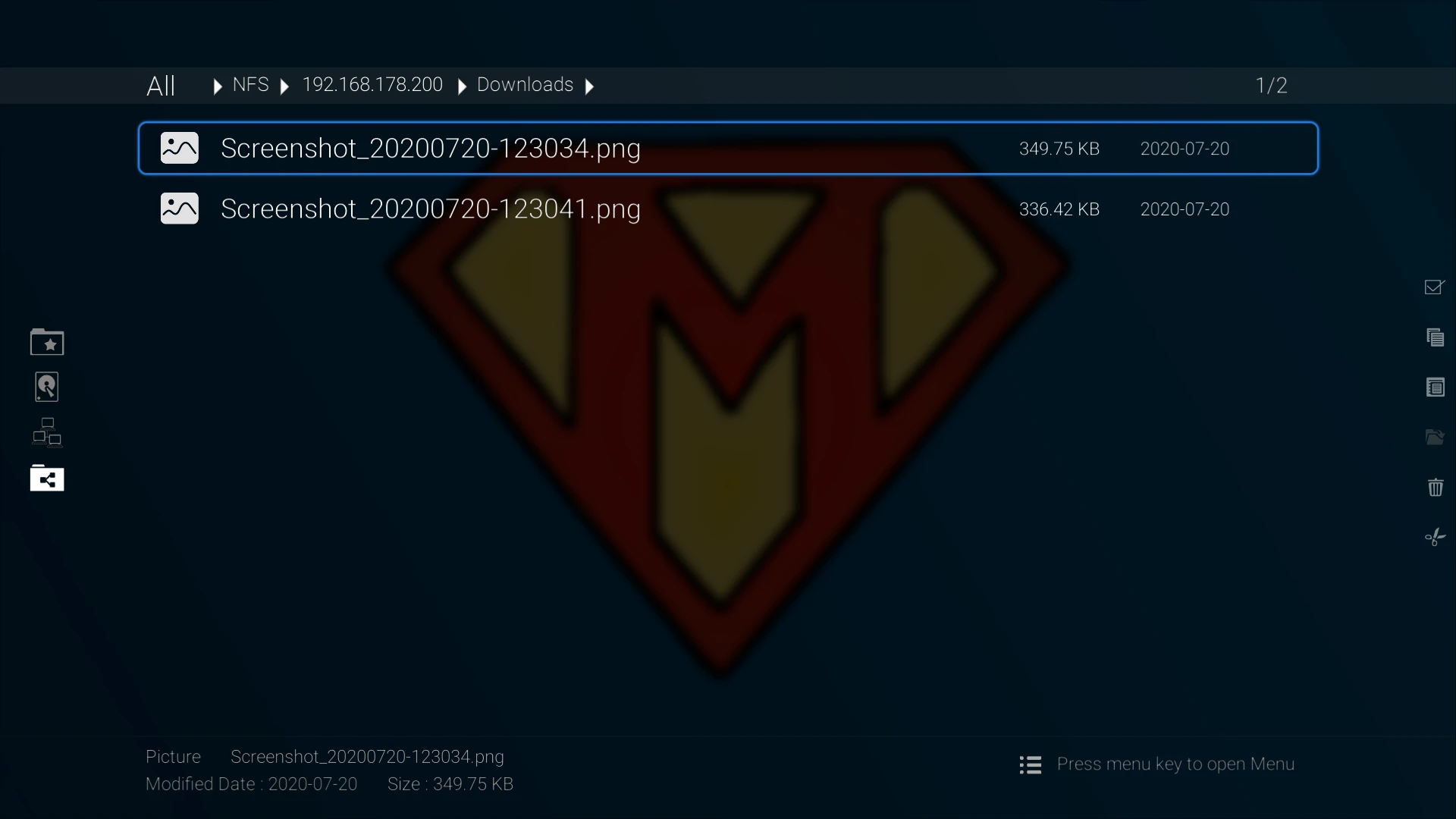
Zidoo Controller App
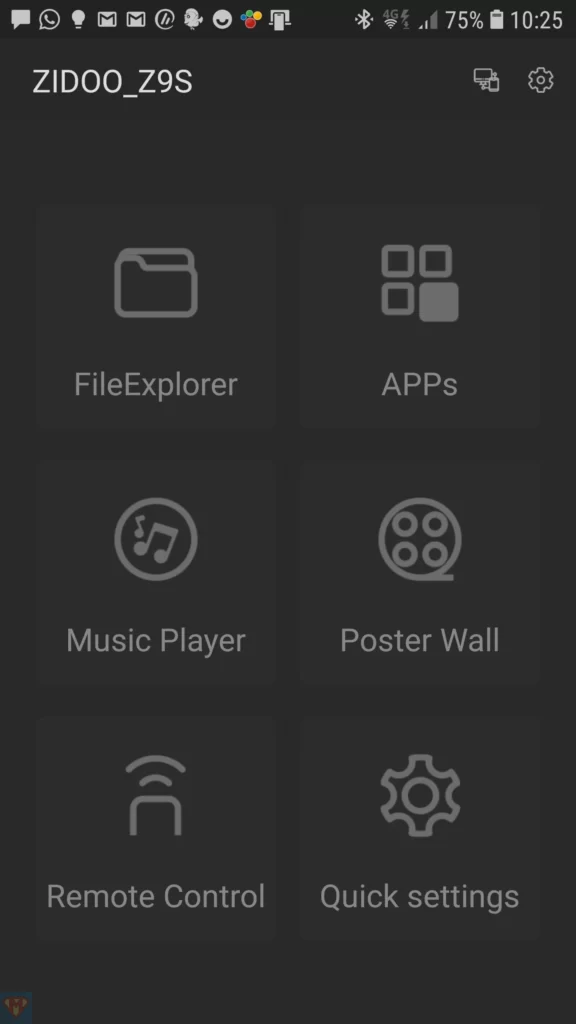
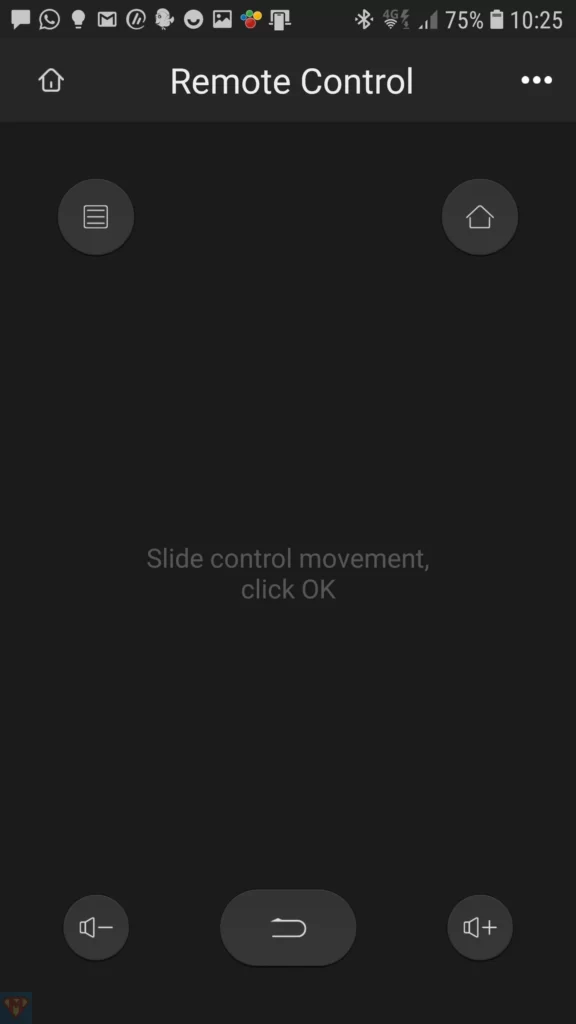
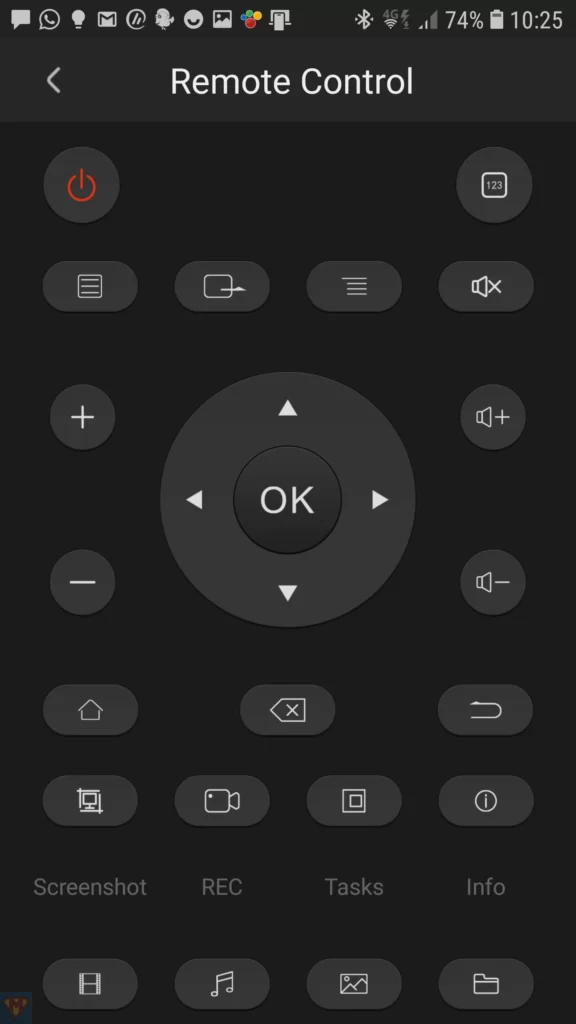
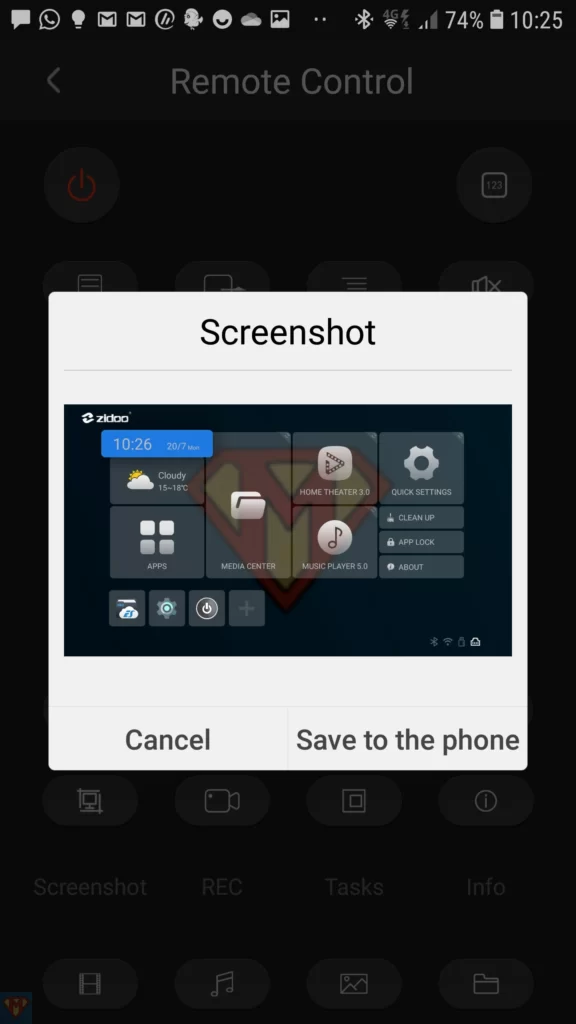
Mouse Control
Move the mouse to the buttom of the screen, press left button and move up. Press the camera icon ![]() on the right.
on the right.
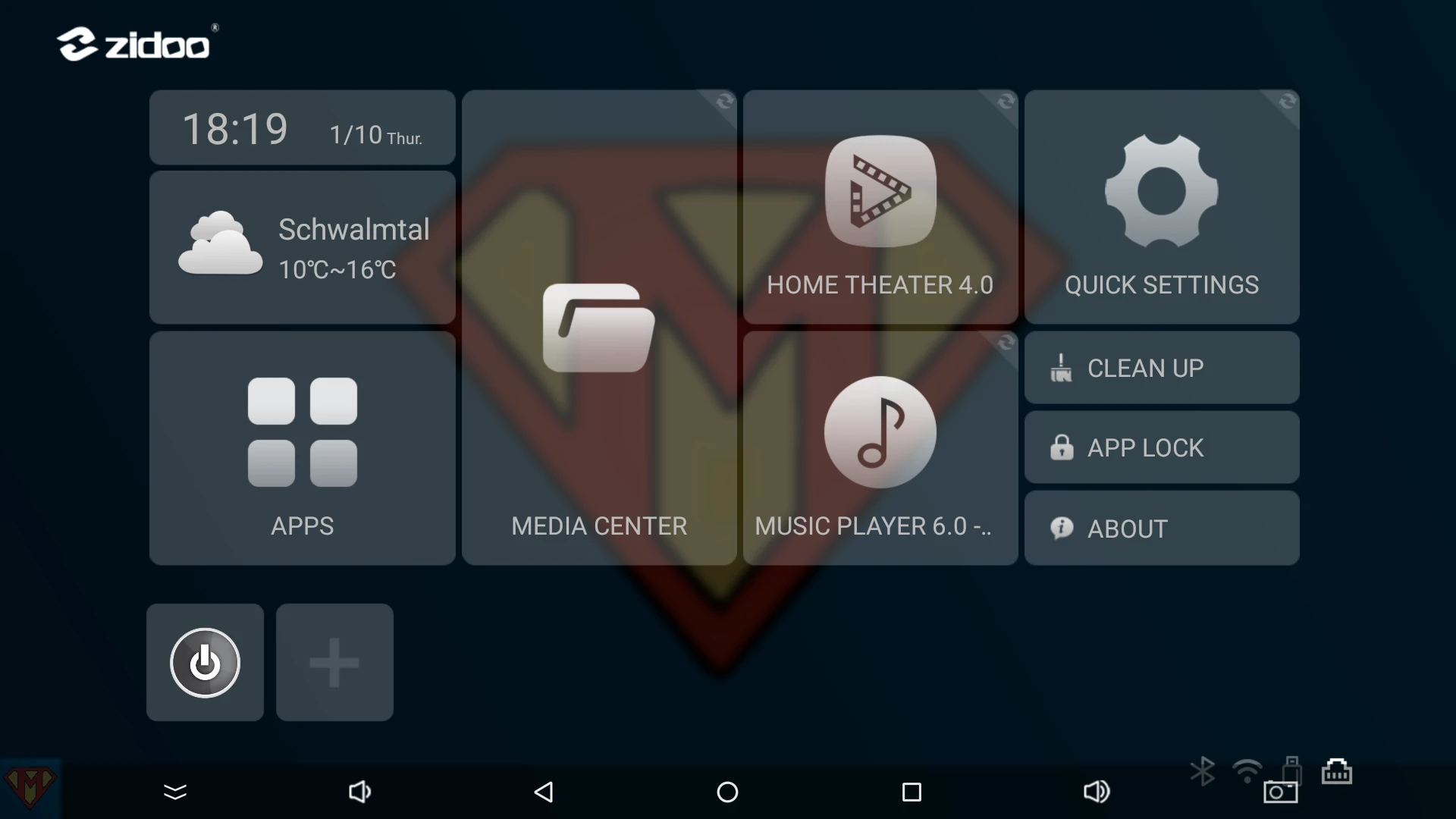
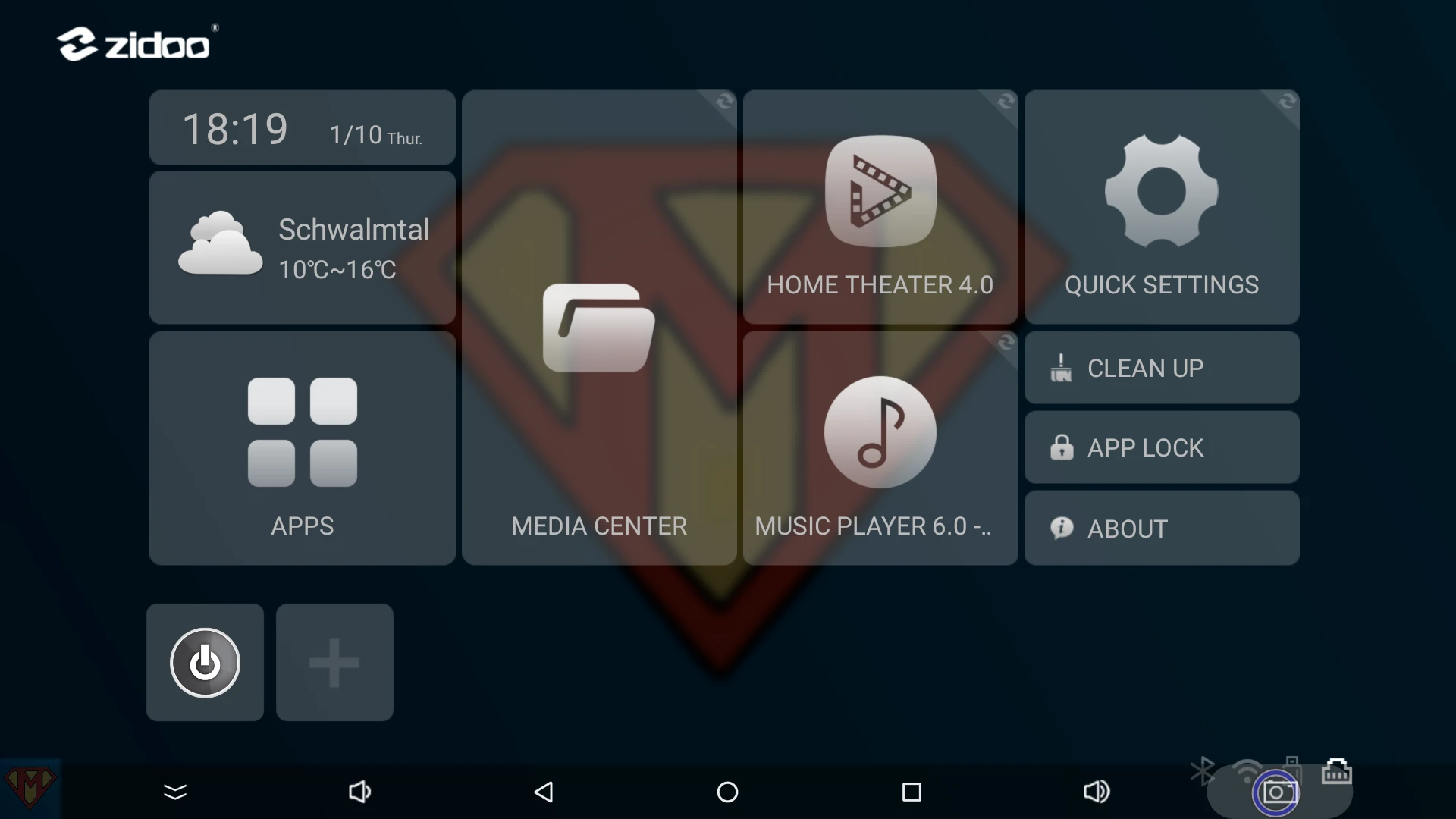

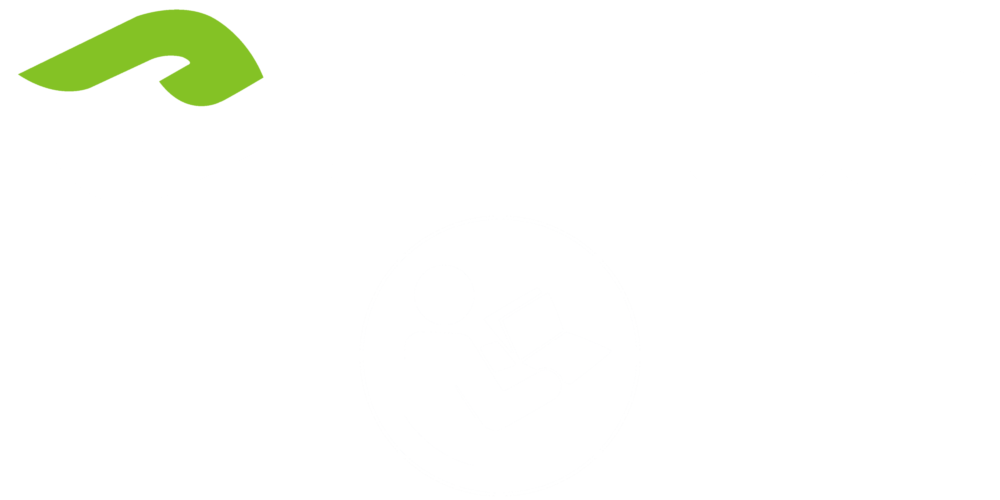
Nice tutorial…
Strange that I have noticed this just now… but the remote control added to Z9x Pro doesn’t have any yellow button. There are only 3 colors at the remote but not yellow. So no possibility to bind yellow colour shortcut.